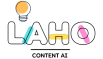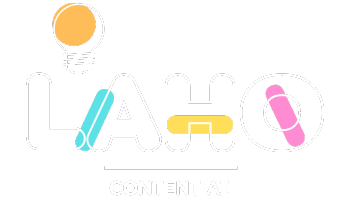Contents
Giới Thiệu
Plugin Viết Bài Hàng Loạt Laho AI là một công cụ mạnh mẽ giúp bạn tạo ra hàng loạt bài viết hoặc sản phẩm trên trang WordPress của mình dựa trên các từ khóa và chủ đề mà bạn định sẵn. Plugin này sử dụng công nghệ AI để tự động tạo nội dung, giúp bạn tiết kiệm thời gian và công sức trong việc quản lý nội dung.
Yêu Cầu Hệ Thống
- WordPress phiên bản 4.9 trở lên.
- Máy chủ hỗ trợ PHP phiên bản 7.4 trở lên.
- WooCommerce (tùy chọn) nếu bạn muốn tạo sản phẩm.
Cài Đặt Plugin
- Tải Plugin:
- Cài Đặt Plugin:
- Truy cập Trang Quản Trị WordPress.
- Chọn Plugins > Add New (Thêm mới).
- Nhấp vào nút Upload Plugin (Tải Plugin lên).
- Chọn tệp ZIP của plugin và nhấp Install Now (Cài đặt ngay).
- Sau khi cài đặt xong, nhấp Activate Plugin (Kích hoạt Plugin).
- Xác Nhận Kích Hoạt:
- Sau khi kích hoạt, bạn sẽ thấy menu Laho AI xuất hiện trong thanh điều hướng quản trị.
Cấu Hình Plugin
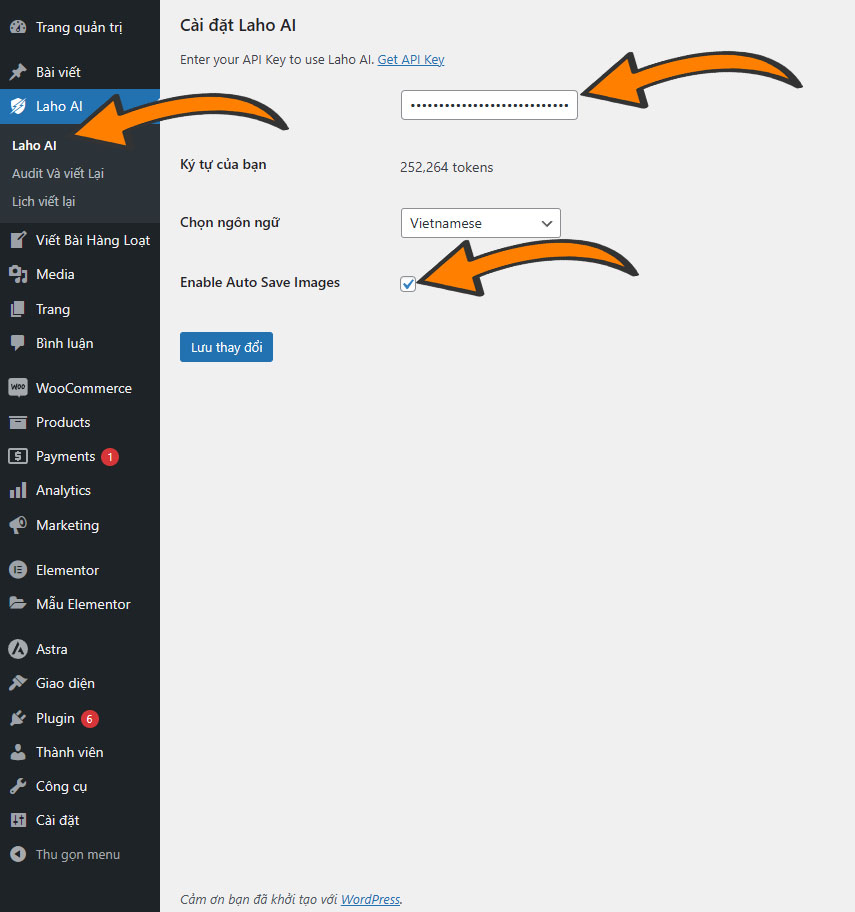
- Thiết Lập API Key:
- Truy cập Laho AI > Settings.
- Nhập API Key mà bạn nhận được từ Laho AI.
- Lưu thay đổi bằng cách nhấp vào nút Lưu thay đổi.
- Cấu Hình Mặc Định (Tùy Chọn):
- Bạn có thể thiết lập các tùy chọn mặc định như:
- Ngôn ngữ nội dung.
- Enable Auto Save Images (Tự động lưu ảnh lên media khi viết bài hàng loạt)
- Bạn có thể thiết lập các tùy chọn mặc định như:
Lấy api key từ laho.vn: Lấy API Key
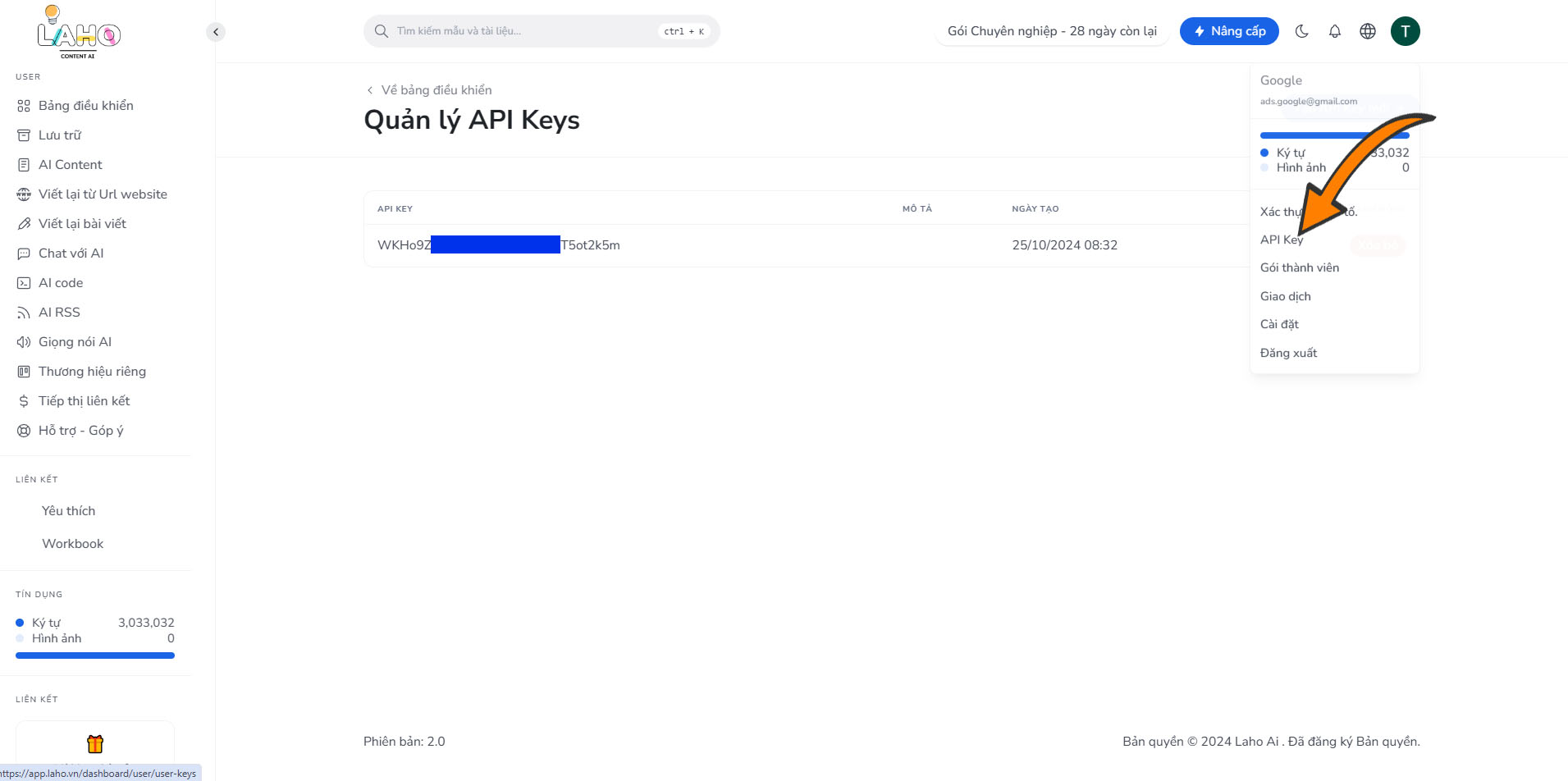
Quản Lý Danh Sách Chủ Đề
Danh sách chủ đề là tập hợp các từ khóa mà plugin sẽ sử dụng để tạo nội dung.
- Truy Cập Danh Sách Chủ Đề:
- Vào Viết Bài hàng Loạt > Danh Sách Chủ Đề.
- Tạo Danh Sách Chủ Đề Mới:
- Nhập tên cho danh sách chủ đề mới (ví dụ: “Chủ đề Công Nghệ”).
- Thêm Từ Khóa Hoặc Tiêu Đề Vào Danh Sách:
- Nhập các từ khóa hoặc tiêu đề bài viết, mỗi từ khóa trên một dòng.
- Hoặc nhập số lượng chủ đề và nhấn Tạo chủ đề để plugin tự động tạo tiêu đề bằng Laho AI
- Nhấp Lưu Danh Sách để lưu lại các từ khóa.
- Quản Lý Danh Sách Chủ Đề:
- Chỉnh Sửa: Thay đổi tên danh sách hoặc các từ khóa.
- Xóa: Xóa danh sách chủ đề không cần thiết.
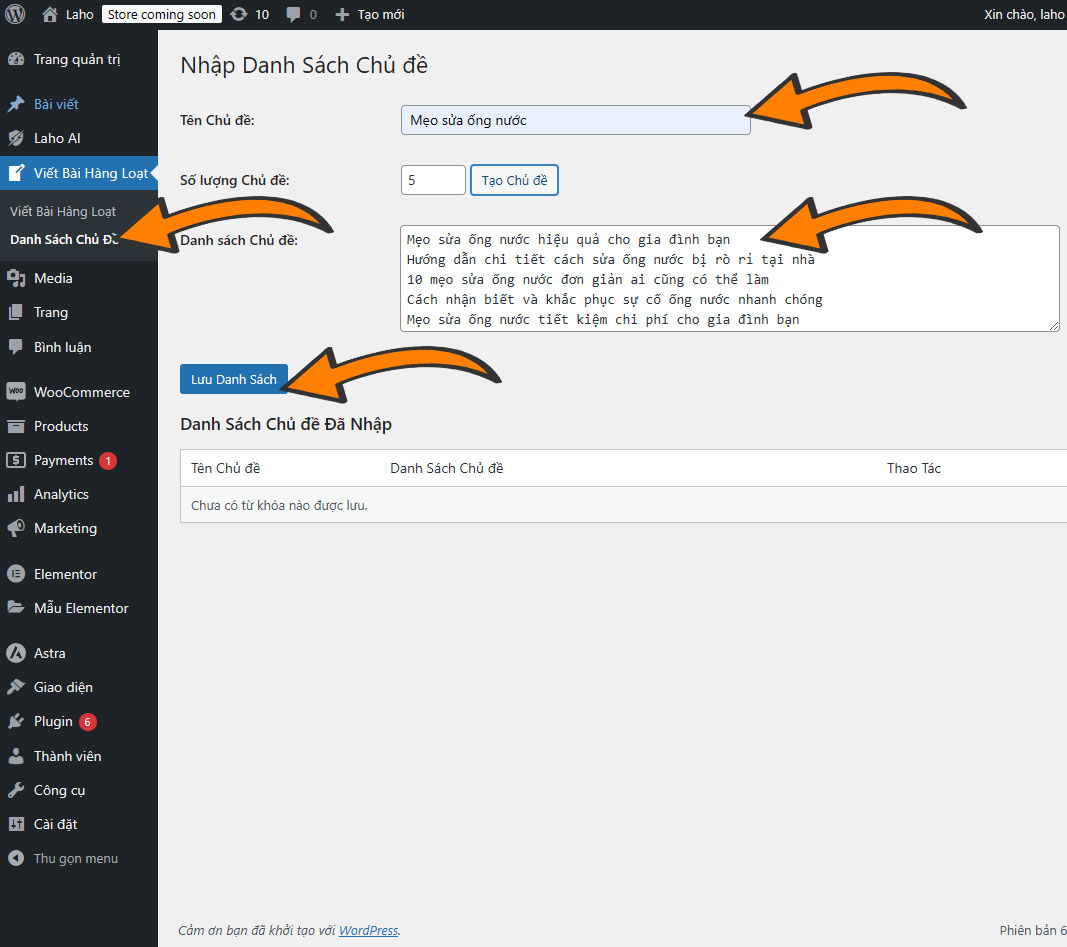
Tạo Chiến Dịch Viết Bài Hàng Loạt
6.1 Thiết Lập Chiến Dịch
- Truy Cập Trang Tạo Chiến Dịch:
- Vào Viết Bài Hàng Loạt.
- Nhập Thông Tin Chiến Dịch:
- Tên Chiến Dịch:
- Nhập tên để dễ dàng quản lý (ví dụ: “Chiến Dịch Blog Tháng 10”).
- Mẫu Tiêu Đề:
- Sử dụng các từ khóa bằng cách đặt trong dấu ngoặc nhọn
{}. - Ví dụ:
Cách sử dụng {Công Nghệ} trong {Lĩnh Vực}. - Hoặc sử dụng
{Công Nghệ}làm tiêu đề bài viết
- Sử dụng các từ khóa bằng cách đặt trong dấu ngoặc nhọn
- Mẫu Nội Dung:
- Soạn thảo nội dung mẫu, sử dụng các từ khóa tương tự tiêu đề.
- Loại Bài Viết:
- Chọn Bài viết, Trang, hoặc Sản phẩm (nếu sử dụng WooCommerce).
- Trạng Thái Bài Viết:
- Xuất bản, Chờ duyệt, hoặc Lên lịch.
- Tác Giả Bài Viết:
- Chọn tác giả cho các bài viết sẽ được tạo.
- Danh Mục Bài Viết:
- Chọn danh mục cho các bài viết (nếu áp dụng).
- Hình Ảnh Đại Diện:
- Nhập từ khóa để plugin tìm kiếm hình ảnh phù hợp trong thư viện Media. Hoặc để trống để plugin tự lấy ảnh đại diện
- Lên Lịch Đăng Bài (Nếu Chọn Lên Lịch):
- Chọn khoảng thời gian bắt đầu và kết thúc để plugin tự động lên lịch đăng bài.
- Tên Chiến Dịch:
- Tạo Chiến Dịch:
- Sau khi nhập đầy đủ thông tin, nhấp vào nút Tạo Chiến Dịch.
- Plugin sẽ bắt đầu tính toán các kết hợp từ khóa và lên lịch tạo bài viết.
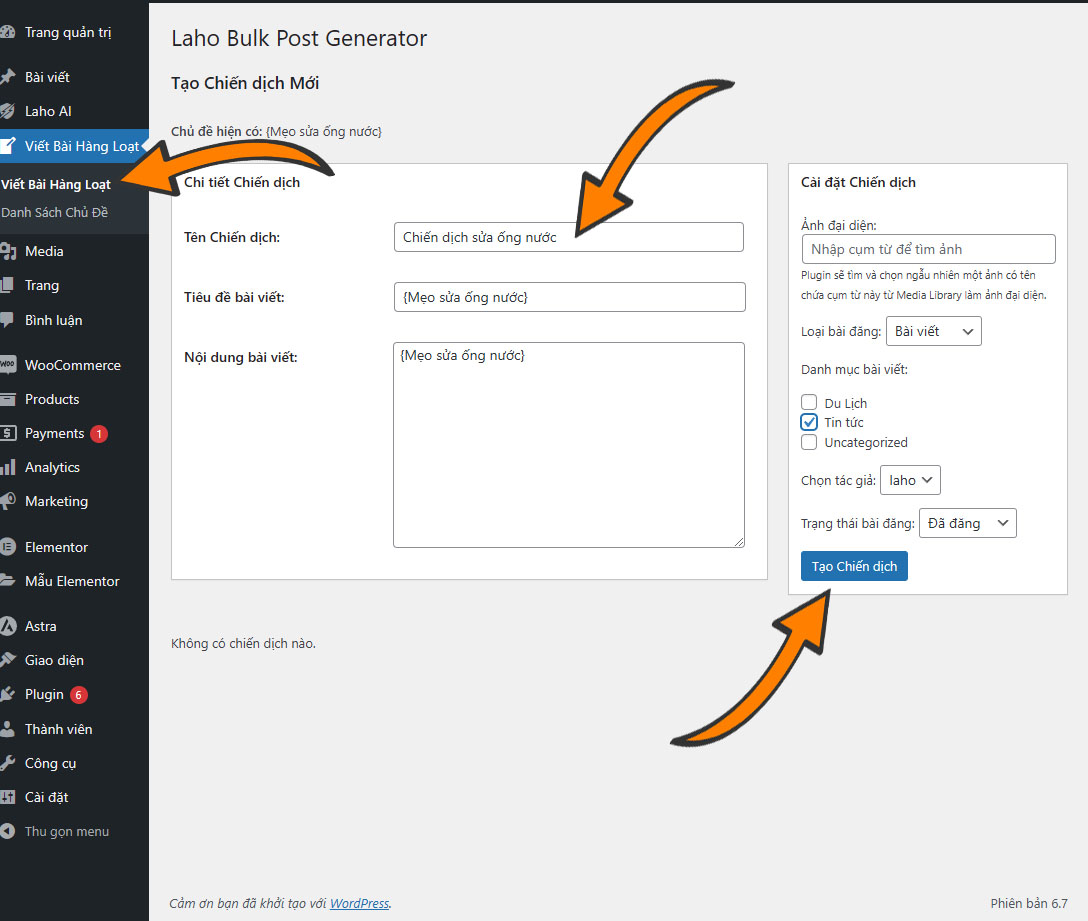
6.2 Quản Lý Chiến Dịch
- Xem Danh Sách Chiến Dịch:
- Tại trang Viết Bài Hàng Loạt, bạn sẽ thấy danh sách các chiến dịch đã tạo.
- Thông Tin Chiến Dịch:
- Tên Chiến Dịch
- Số Bài Đã Tạo / Tổng Số Bài
- Trạng Thái: Đang chạy, Tạm dừng, Hoàn thành.
- Hành Động: Tạm dừng, Tiếp tục, Xóa.
Theo Dõi Tiến Trình
- Kiểm Tra Trạng Thái:
- Trạng thái chiến dịch sẽ cập nhật tự động.
- Đang chạy: Chiến dịch đang tạo bài viết.
- Tạm dừng: Chiến dịch đã bị tạm dừng.
- Hoàn thành: Chiến dịch đã tạo xong tất cả bài viết.
- Xem Bài Viết Đã Tạo:
- Vào Bài viết > Tất cả bài viết để xem các bài viết mới được tạo.
- Bạn có thể chỉnh sửa, xóa hoặc xuất bản thủ công nếu cần.
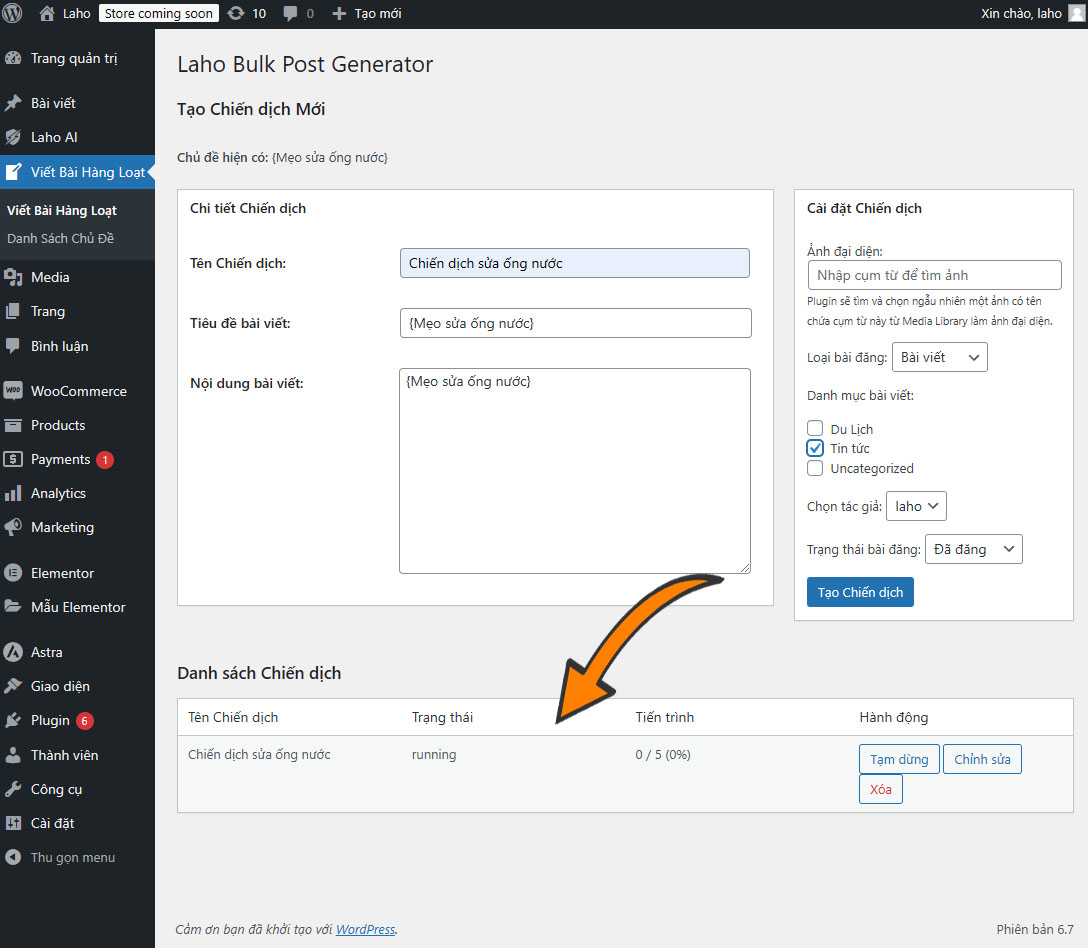
Tạm Dừng và Tiếp Tục Chiến Dịch
- Tạm Dừng Chiến Dịch:
- Trong danh sách chiến dịch, nhấp vào nút Tạm Dừng bên cạnh chiến dịch muốn dừng.
- Chiến dịch sẽ dừng lại ngay sau khi hoàn thành bài viết hiện tại.
- Tiếp Tục Chiến Dịch:
- Nhấp vào nút Tiếp Tục để chiến dịch tiếp tục chạy từ vị trí đã dừng.
Xóa Chiến Dịch
- Xóa Chiến Dịch:
- Trong danh sách chiến dịch, nhấp vào nút Xóa.
- Lưu ý: Việc xóa chiến dịch không xóa các bài viết đã được tạo.
- Xóa Bài Viết Đã Tạo (Nếu Cần):
- Vào Bài viết > Tất cả bài viết.
- Lọc theo tác giả hoặc ngày đăng để tìm các bài viết từ chiến dịch.
- Chọn và xóa các bài viết không mong muốn.
Câu Hỏi Thường Gặp
1. Tại sao chiến dịch không chạy ngay sau khi tạo?
- Hệ thống Cron của WordPress phụ thuộc vào lượt truy cập trang web. Hãy đảm bảo trang web của bạn có lưu lượng truy cập hoặc thiết lập Cron job thực tế trên máy chủ.
- Nếu bạn chờ quá lâu mà bài viết vẫn ở 0 / 0 thì hãy nhấn nút tạm dừng rồi chạy lại để cron lên lịch chạy lại chiến dịch.
2. Làm thế nào để chiến dịch tiếp tục từ vị trí đã dừng?
- Plugin lưu trữ các kết hợp và vị trí hiện tại trong cơ sở dữ liệu. Khi bạn tiếp tục chiến dịch, nó sẽ bắt đầu từ vị trí đã dừng.
3. Tôi có thể chạy nhiều chiến dịch cùng lúc không?
- Có, plugin hỗ trợ chạy nhiều chiến dịch đồng thời. Tuy nhiên, hãy lưu ý đến tài nguyên máy chủ và giới hạn của API.
4. Tôi gặp lỗi khi tạo bài viết, làm thế nào để khắc phục?
- Kiểm tra kết nối API và đảm bảo API Key hợp lệ.
- Kiểm tra log lỗi của WordPress để biết chi tiết.
Vấn đề Thường gặp
Xung đột với các plugin khác
Tác vụ Viết Bài Hàng Loạt có thể bị ảnh hưởng bởi các plugin Caching, Performance hoặc Optimization, nếu không chạy được hãy thử tắt các plugins Cache và tối ưu hóa cho website.
Bị dừng khi đang chạy
Mặc dù đã cố gắng hết sức để tác vụ Viết Bài Hàng Loạt chạy lâu nhất có thể, nhưng nó sẽ bị giới hạn bởi cấu hình của nhà cung cấp dịch vụ lưu trữ web của bạn và giới hạn về thời gian thực thi tối đa của các script và bộ nhớ có sẵn. Vì vậy, tác vụ này có thể buộc phải dừng lại trước khi tất cả các trang được tạo.
Vui lòng làm việc với nhà cung cấp dịch vụ lưu trữ để cho phép thời gian chạy lâu hơn cho script wp-cron.php của WordPress.
Cron của WordPress bị tắt do DISABLE_WP_CRON
Nếu bạn thấy thông báo này khi cố gắng sử dụng chức năng Viết Bài Hàng Loạt, có nghĩa là cài đặt WordPress của bạn đã tắt Cron của WordPress.
Cron của WordPress phải được bật để chức năng này – cũng như các tác vụ quan trọng khác của WordPress – hoạt động.
Hãy xóa dòng sau khỏi tệp wp-config.php của bạn:
define( 'DISABLE_WP_CRON', true );
Hỗ Trợ
- Liên Hệ Hỗ Trợ:
- Email: contact@laho.vn
- Số điện thoại: 0929345655
- Cập Nhật Plugin:
- Luôn cập nhật phiên bản mới nhất để nhận được các tính năng và sửa lỗi mới.
Nếu bạn có bất kỳ thắc mắc hoặc cần hỗ trợ thêm, xin vui lòng liên hệ với đội ngũ hỗ trợ của chúng tôi. Chúng tôi luôn sẵn sàng giúp đỡ bạn.